Multi Factor Authentication setup
This guide will guide you through the setup process of configuring multi factor authentication for your Microsoft 365 email account. A cell phone is required.
1. In your web browser, go to Office.com
2. Select sign in.
3. Enter your email address and password.
4. You will be prompted with the More information required prompt.
5. Select Next.
6. On your cell phone, open your app store (Google Play Store or Apple App Store).
7. Search for “Microsoft Authenticator”.
8. Download the app.
9. Open the app from your phone’s home screen.
10. Select the + icon in the top right-hand corner.
11. Select “Work or school account”.
12. Your camera will open.
13. On the PC, select Next until you get to the QR code screen.
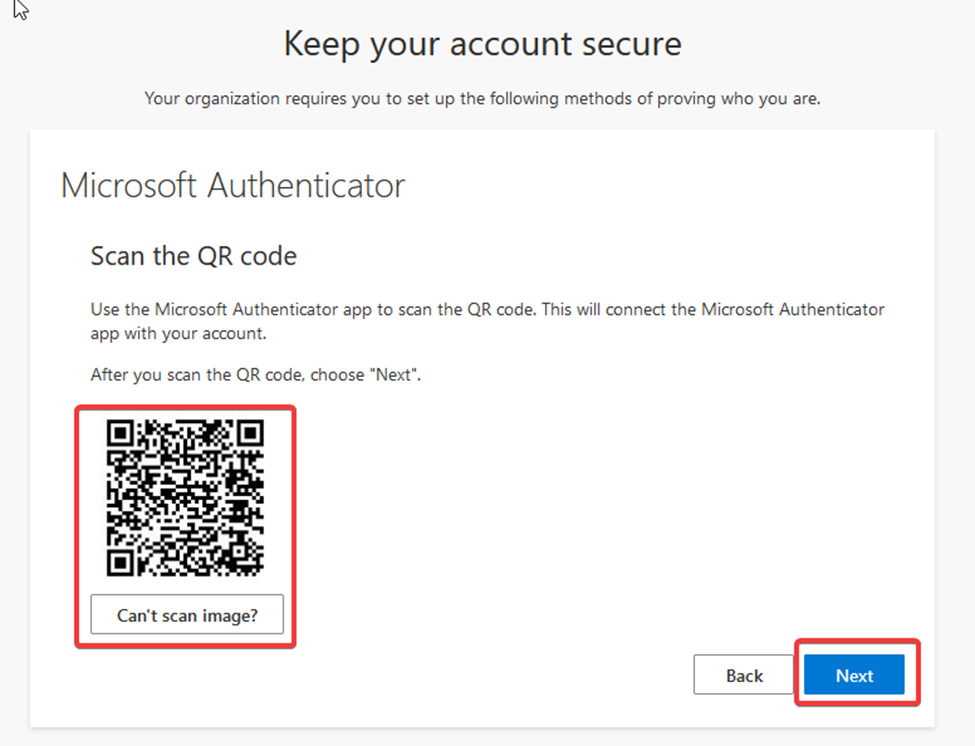
14. Scan the QR code with your phone’s camera.
15. You will have an entry in your authenticator app for your email account now.
16. Select Next on the QR code screen on the PC.
17. Approve the sign-in attempt on your phone that was just sent.
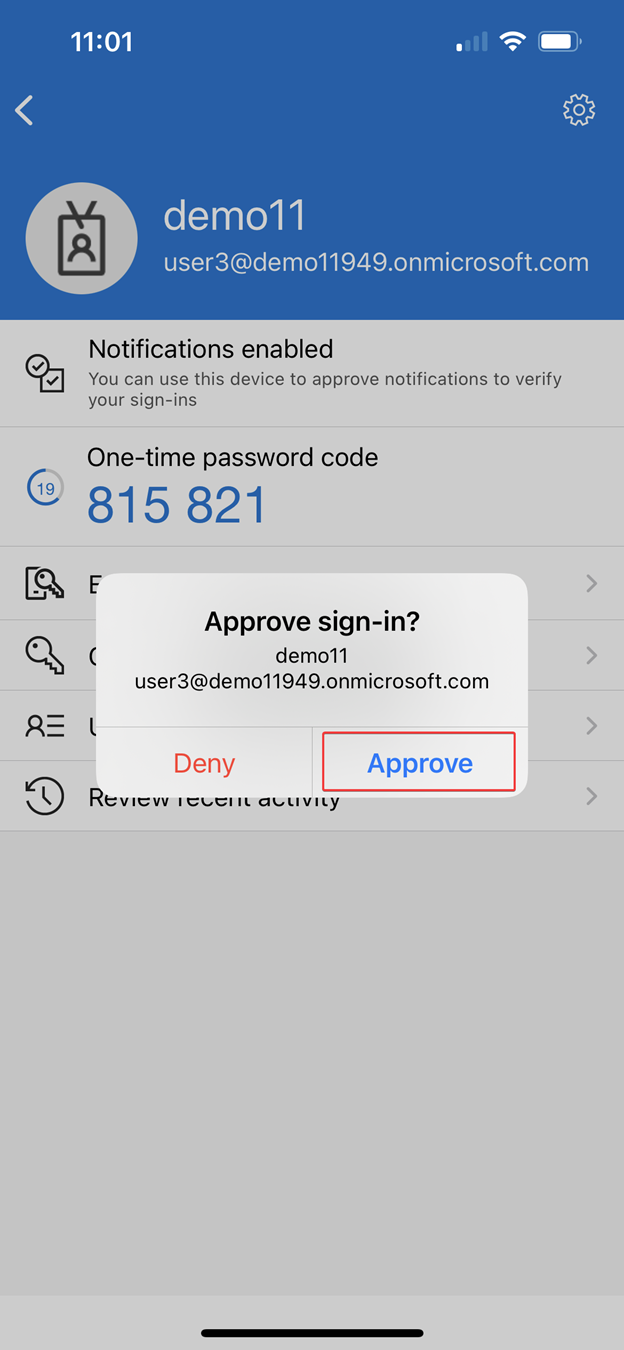
18. Select Next on your computer screen after receiving the green checkmark.
19. Select DONE.
20. You are finished, you will be signed in to the office portal now.
Now, when you sign into your office 365 account from a new location, you will need to approve the sign-in attempt on your phone.
If you are an administrator, there will be an additional step to add a cell phone number as well. Follow these steps.